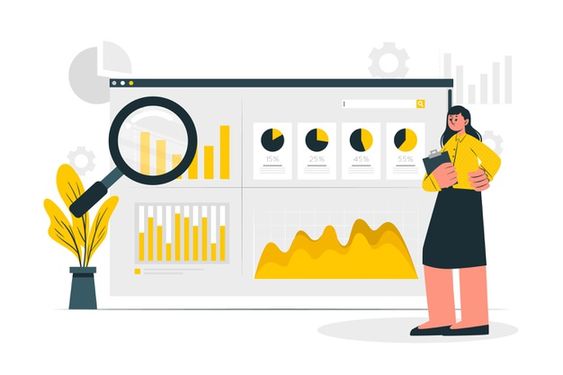
Настройка адресного хранения в 1С:ERP — это важный этап в организации эффективного управления складскими запасами и логистики. Адресное хранение позволяет точно учитывать местоположение каждого товара на складе, что значительно упрощает процессы инвентаризации, отгрузки и приемки товаров. Основное преимущество данной системы заключается в оптимизации хранения и минимизации временных затрат на поиск и перемещение товаров. Однако, несмотря на свои достоинства, адресное хранение имеет и свои особенности: требует тщательной настройки и регулярного обновления данных. Кроме того, внедрение такой системы может потребовать дополнительных затрат на обучение персонала и адаптацию бизнес-процессов. В этой статье мы обобщенно рассмотрим основные этапы настройки адресного хранения, такие как:
- Настройка информационной базы для организации адресного хранения.
- Настройка номенклатуры.
- Создание и настройка адресного склада.
- Создание и настройка помещений.
- Генерация топологии адресного склада:
- Настройка складских ячеек;
- Настройка области хранения;
- Правила размещения товаров в ячейках (складская группа номенклатуры, складская группа упаковок, ячейки с типом приемка/отгрузка);
Настройка информационной базы для организации адресного хранения.
Для корректной работы адресного функционала необходимо выполнить ряд настроек, перейдем в раздел «НСИ и администрирование» - «Настройка НСИ и разделов» - «Склад и доставка» (Рисунок 1).
.png)
Рисунок 1
В разделе «Склад» - необходимо включить возможность применения ордерной схемы документооборота на складах (Рисунок 2).
.png)
Рисунок 2
Следующим шагом перейдем к настройке номенклатуры, для начала необходимо перейти в раздел «НСИ и администрирование» – «Настройки НСИ и разделов» – «Номенклатура» (Рисунок 3).
.png)
Рисунок 3
Далее в настройках номенклатуры необходимо включить функцию «Упаковки номенклатуры» (Рисунок 4).
.png)
Рисунок 4
Для эффективного адресного хранения критически важно, чтобы программа автоматически определяла соответствующую ячейку для размещения или изъятия товаров при оформлении документов поступления и списания. Это должно происходить в соответствии с заранее установленными правилами. В первую очередь, необходимо активировать использование упаковок для каждого товара.
Настройка номенклатуры.
Создадим новую номенклатуру или отредактируем существующую, в настройках раздела «Единица измерения и условия хранения» необходимо включить возможность использования «упаковок», а также задать индивидуальный набор характеристик (Рисунок 5).
.png)
Рисунок 5
Создадим упаковку для нашей номенклатуры (Рисунок 6).
.png)
Рисунок 6
В настройках номенклатуры, если упаковки товаров типизированы (т.е. все упаковки товаров можно разделить по принципу размерности на несколько типов), то имеется возможность заранее определить шаблон габаритов упаковки с помощью справочника «Типоразмер».
Важное примечание: вышеописанную процедуру настройки номенклатуры необходимо применять для каждой номенклатурной позиции, которая планируется использоваться в адресном хранении.
Создание и настройка адресного склада.
Приступим к настройке адресного склада, для этого перейдем в раздел «НСИ и администрирование» - «НСИ» - «Склады и магазины». Далее создадим новый или отредактируем существующий склад.
На вкладке «Ордерная схема и структура» необходимо установить «галочки» использования ордерной схемы документооборота при поступлении и при отгрузке, а так же при необходимости можно включить использование помещений (Рисунок 7).
.png)
.png)
Рисунок 7
Помещения обычно используются для того, чтобы:
- разделить территориально товары с разными условиями хранения (например, сыпучие продукты, заморозка, мебель, скоропортящаяся продукция и т.п.),
- создать зоны с разными условиями хранения товаров (в одном помещении можно использовать справочное хранение, в другом адресное, а в третьем вообще не использовать товарные ячейки),
- разделить подотчетные товары разных ответственных лиц (для помещения можно указать ответственного).
Далее необходимо создать помещение для нашего склада, для этого на форме склада необходимо нажать гиперссылку «Складские помещения» (Рисунок 8).
.png)
Рисунок 8
Важное примечание: нижеописанная структура и топология складских ячеек не является единственно верной, в рамках статьи рассматривается, лишь один из возможных вариантов работы с адресным складом.
Далее нажать на кнопку «Создать» и заполнить реквизиты нашего помещения (Рисунок 9).
.png)
Рисунок 9
Значение реквизита «Ячейки» выбирается из предложенного списка:
- Хранение без использования ячеек (Не использовать) – самый простой способ хранения. Складские ячейки не используются и учет остатков товаров ведется в разрезе склада или помещения. Конкретное местонахождение товаров на территории склада по данным информационной системы не определяется;
- Справочное размещение товаров в ячейках (Использовать для справочного размещения номенклатуры) – складские ячейки используются в качестве справочной информации для упрощения процесса размещения и отбора товаров, но учет остатков товаров ведется в целом по складу или помещению. Данный способ удобно использовать, когда в каждой ячейке располагается один товар. Это позволяет быстро находить товары, по которым требуется отгрузка;
- Адресное хранение товаров в ячейках (Использовать для хранения остатков номенклатуры) – товары хранятся в ячейках, учет остатков товаров ведется по ячейкам. При таком способе хранения поддерживается процесс автоматического размещения товаров в складские ячейки с учетом как особенностей самого товара (условия, сроки хранения, размеры), так и характеристик склада (количество ячеек, типоразмер ячеек и т. д.). Использование данного способа хранения позволяет не только быстро найти товар на складе, но и получить точные данные о количестве товаров, хранящихся в определенной складской ячейке. Преимущества адресного хранения товаров:
- управление складскими процессами – предусмотрены алгоритмы, позволяющие размещать товар в соответствии с размерами его упаковки в ячейках нужного размера, контролировать процесс заполнения ячеек, автоматически определять свободные ячейки в соответствии с заданной для товара областью хранения и той складской группой, к которой он относится;
- оптимизация использования складского пространства – обеспечивается за счет автоматического размещения товаров в складские ячейки в соответствии с заданными правилами размещения товаров;
- проведение инвентаризации без остановки работы склада.
Генерация топологии адресного склада. Настройка складских ячеек
Следующий шаг - генерация топологии склада. На этом шаге нам нужно создать структуру складских помещений, т.е. разделить эти помещения на товарные ячейки. Если бы мы не использовали помещения, то структура бы создавалась для склада в целом. Переходим в раздел «Склад и доставка» – «Сервис» - «Генерация топологии склада» (Рисунок 10).
.png)
Рисунок 10
В группе «Настройки» необходимо заполнить реквизиты «Склад» и «Помещение» (Рисунок 11). Структура склада имеет иерархическую структуру:
- помещение может состоять из секций;
- секции могут состоять из линий;
- линии могут состоять из стеллажей;
- стеллажи могут состоять из ярусов;
- ярусы могут состоять из конкретных позиции.
.png)
Рисунок 11
Генерация топологии адресного склада. Настройка области хранения.
Зададим для будущих ячеек единую область хранения - дополнительную аналитику товарных ячеек, определяющую, во-первых, категории товаров, размещаемых в данных ячейках, во-вторых, группирующую ячейки по единым правилам отбора и приемки товаров (Рисунок 12).
В карточке области хранения указывается наименование и принадлежность к помещению и складу. Помимо этого можно задать:
- вариант использования для обособленного обеспечение - все ячейки данной области хранения будут использоваться для хранения товаров, поступивших под обособленное обеспечение;
- характер наполнения ячеек - либо строгая монотоварность (в каждой ячейке только уникальный товар), либо использование приоритетов размещения.
.png)
Рисунок 12
Данная область хранения настроена следующим образом. Для каждой ячейки соблюдается строгая монотоварность (в разрезе номенклатуры и характеристики) т.е. в каждой ячейке только уникальный товар.
После записи области хранения нам нужно задать для нее правила автоматического размещения товаров в ячейках. В правиле указываются складская группа номенклатуры, складская группа упаковок и приоритет размещения.
Генерация топологии адресного склада. Правила размещения товаров в ячейках (складская группа номенклатуры, складская группа упаковок, ячейки с типом приемка/отгрузка).
Перейдем к созданию правила размещения (Рисунок 13).
.png)
Рисунок 13
Создадим складскую группу номенклатуры и укажем для нее, как хранить товары под разные назначения (Рисунок 14).
.png)
Рисунок 14
Создадим также складскую группу упаковок (Рисунок 15).
.png)
Рисунок 15
Согласно созданной настройке, для помещения (т.е. в товарных ячейках области) будут автоматически размещаться товары, принадлежащие складской группе номенклатуры и упаковок, которые указаны в правиле размещения, теперь необходимо привязать номенклатуру к складской группе (Рисунок 16).
.png)
Рисунок 16
И упаковки привязать к складской группе упаковок (Рисунок 17).
.png)
Рисунок 17
Теперь настроим типоразмер для складских ячеек (Рисунок 18).
.png)
Рисунок 18
После того, как мы задали структуру топологии ячеек на нашем адресном складе, необходимо нажать кнопку «Создать структуру» (Рисунок 19).
.png)
Рисунок 19
Мы можем перейти в наше помещение и посмотреть структуру топологии ячеек (Рисунок 20).
.png)
Рисунок 20
Выделив в списке группу ячеек, можно сделать групповое изменение реквизитов или распечатать этикетки (Рисунок 21).
.png)
Рисунок 21
Обращаю ваше внимание, что все созданные нами ячейки имеют тип Хранение. Однако работа адресного склада в ERP организована таким образом, что приемка товаров всегда осуществляться в ячейку с типом Приемка, а отгрузка осуществляется из ячеек с типом Отгрузка. Поэтому для каждого помещения необходимо дополнительно создать две ячейки с типом Приемка и Отгрузка (Рисунок 22, Рисунок 23).
.png)
Рисунок 22
.png)
Рисунок 23
Специалисты компании «1С:БИЗНЕС РЕШЕНИЯ» помогут Вам освоить все возможности программ 1С, помогут установить, проведут бесплатную демонстрацию программ и ответят на вопросы!
Узнать подробнее о возможностях программы и заказать бесплатную демонстрацию можно по ссылке или по телефону +7(3532)43-05-17.
