В «1С:Управление торговлей 11.4» поддерживается работа с адресным хранением на складах.
Необходимость ведения учета таким образом появляется при использовании большого количества ячеек на складе, из-за чего возникает сложность поиска и распределения товаров на складе.
Рассмотрим особенности отражения операций приемки, отгрузки и перемещения на адресном складе.
Предварительно необходимо в программе активировать функционал ордерных складов, а в карточке склада – использование ячеек.
Приемка товара на адресный склад производится в 2 этапа:
- Оприходование товара в зону приемки (Приходный ордер на товары);
- Распределение товара по ячейкам (Размещение в ячейках).
Все операции осуществляются в рабочем месте «Приемка» (Склад и доставка – Ордерный склад – Приемка).
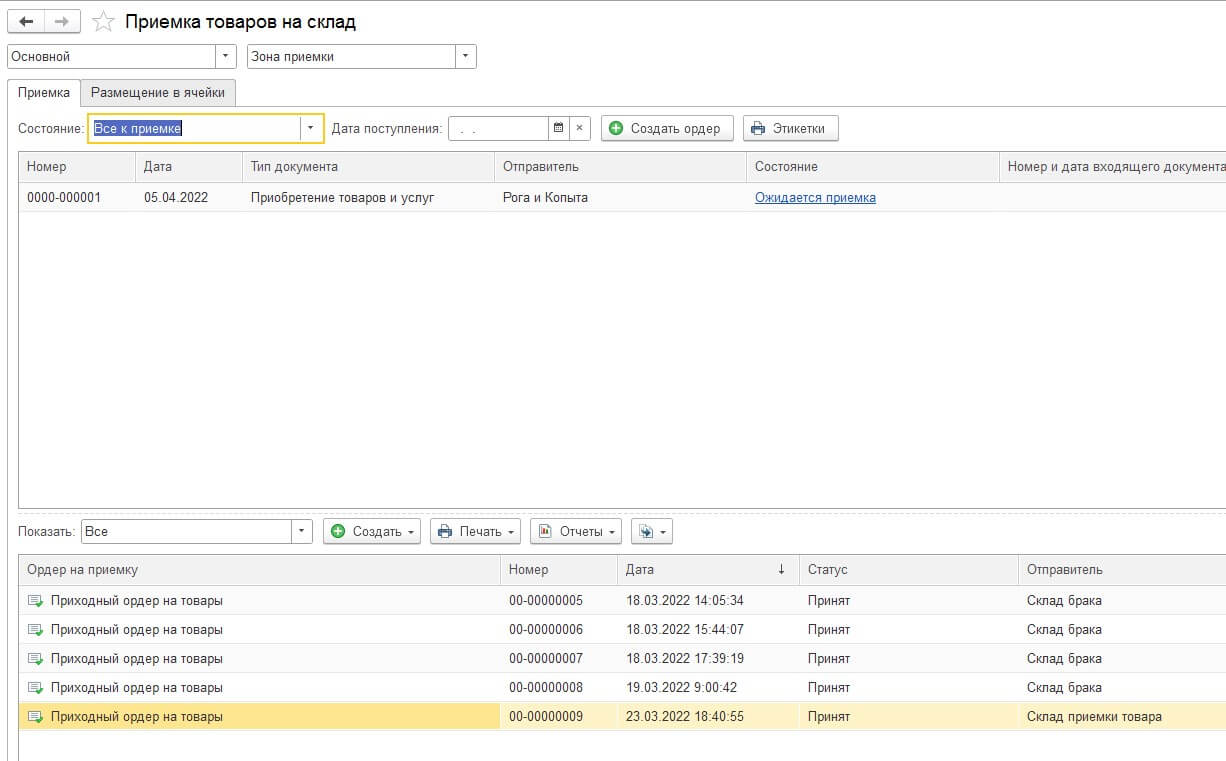
В рабочем месте «Приемка» необходимо выбрать склад, на который осуществляется приемка товаров и зону приемки (промежуточную зону, на которую товар будет оприходован перед распределением в ячейки).
В примере – «Основной склад» и «Зона приемки».
В верхней табличной части отражаются распоряжения на приемку – документы приобретения, сборки, возврата или перемещения товаров.
Для приемки товара в зону приемки необходимо в верхней табличной части из распоряжений на приемку выбрать нужное и нажать кнопку «Создать ордер».
Будет создан документ «Приходный ордер на товары».
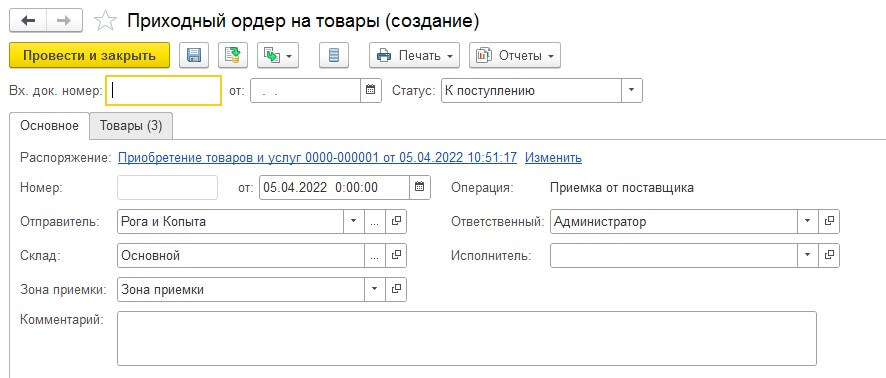
На вкладке «Товары» открывшегося документа необходимо указать фактическое количество, принимаемого на склад товара.
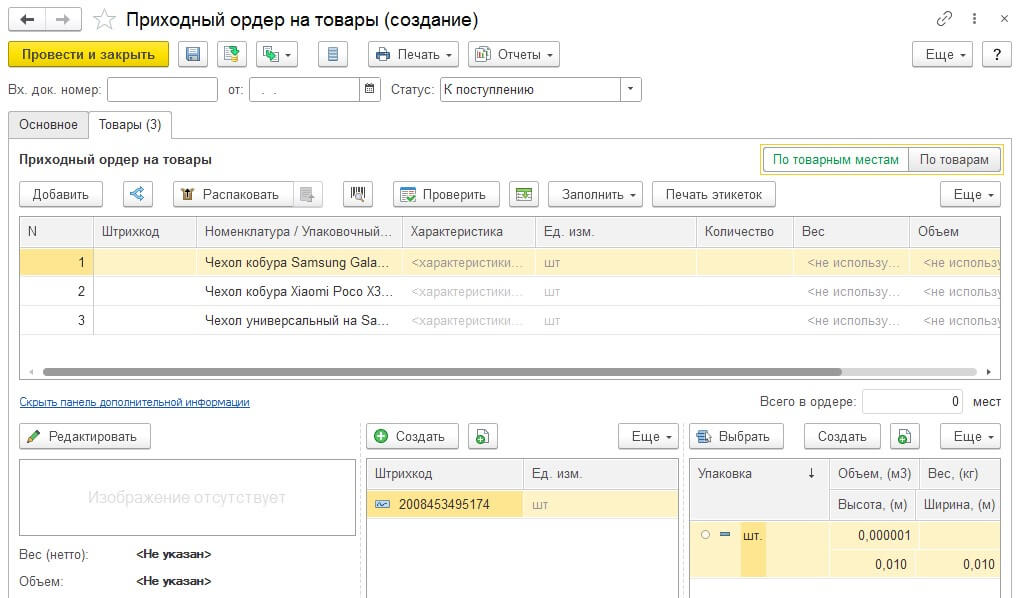
Также необходимо установить единицу измерения и статус «Принят».
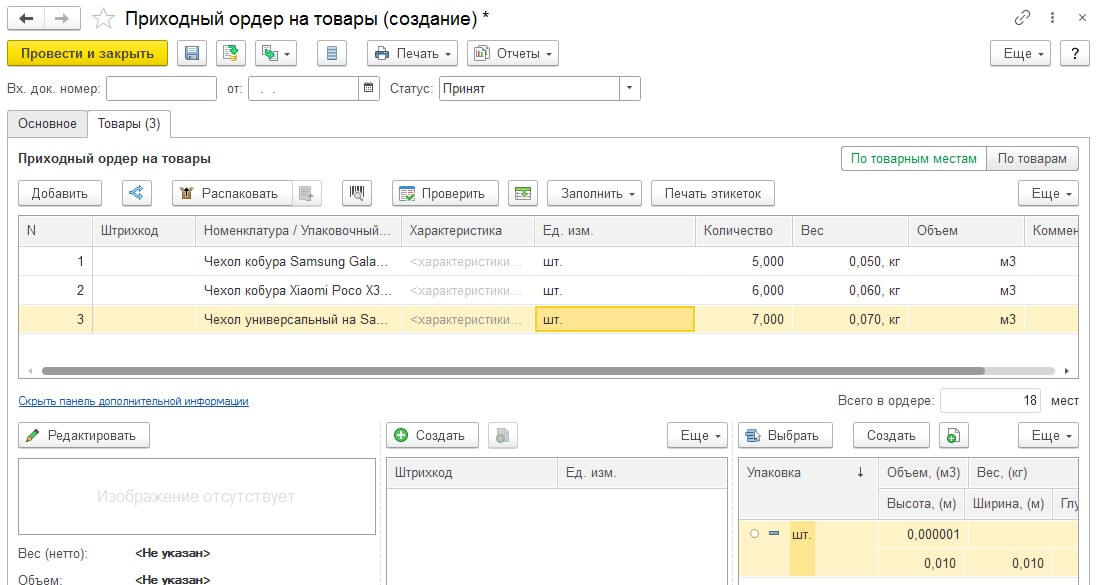
После этого провести и закрыть документ.
После проведения документа программа вернет пользователя в рабочее место «Приемка».
Если этого не произошло, необходимо повторно открыть рабочее место «Приемка» (Склад и доставка – Ордерный склад – Приемка).
В рабочем месте «Приемка» открыть вкладку «Размещение в ячейках».

В списке выделить необходимую для размещения номенклатуру (выделить все – «Ctrl+A», выделить несколько – держать «Ctrl» и левой кнопкой мыши выделить нужные позиции).

После выделения всех необходимых к размещению позиций нажать кнопку «Создать задания на размещение».
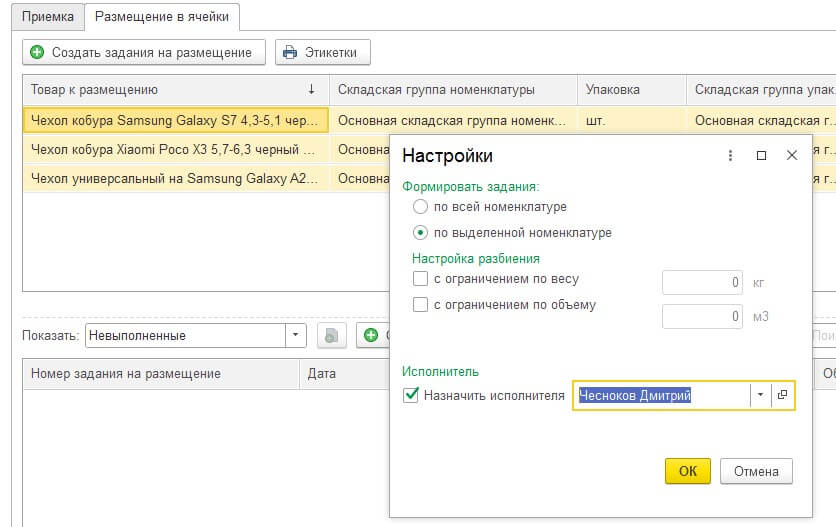
В появившемся окне при необходимость установить флажок «Назначить исполнителя» и выбрать его из числа пользователей системы.
Нажать «ОК».
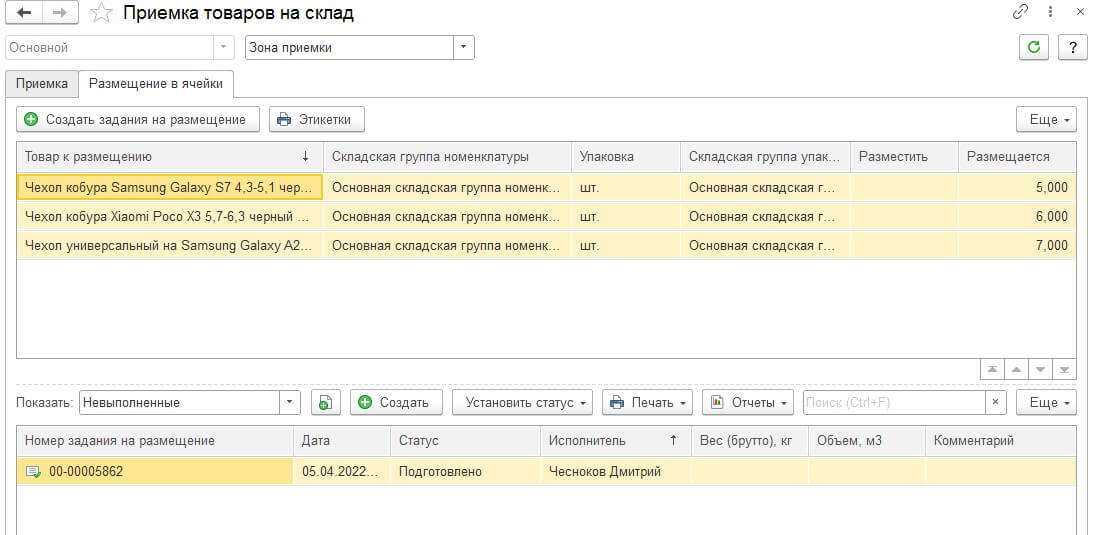
В нижней табличной части будет создано задание на размещение товаров.
Открыть задание.
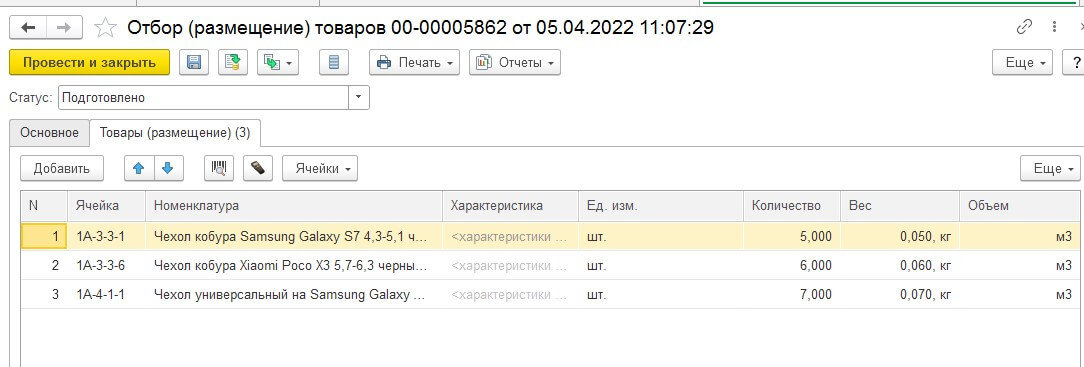
Система автоматически заполнит ячейки подходящими значениями.
При необходимости в каждой строке ячейку можно изменить вручную. Также можно выполнить автоматическое заполнение всех строк одной ячейкой – команда «Ячейки – Заполнить во всех строках». В этом случае система предложит выбрать ячейку, в которую будут размещены все товары из задания.
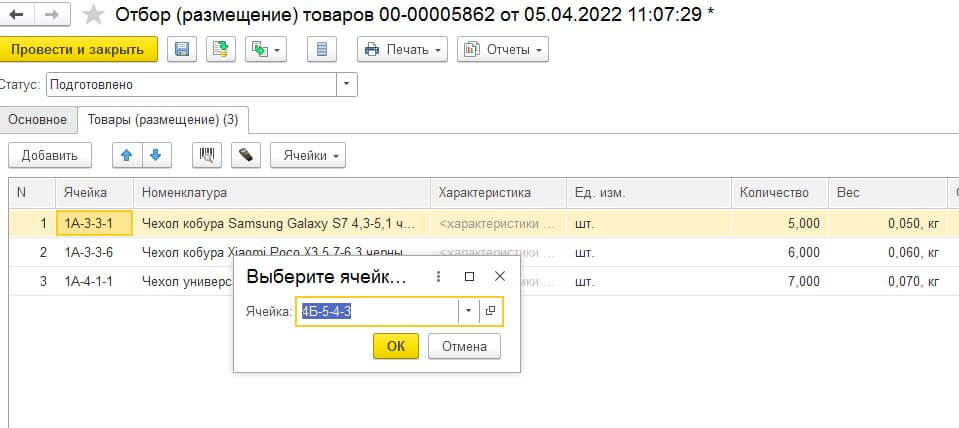
Вернуться к изначальному автоматическому распределению по ячейкам возможно путем выполнения команды «Ячейки – Заполнить по правилам размещения».
После проверки заполнения или корректировки ячеек для размещения товаров необходимо изменить статус документа на «В работе» и провести.
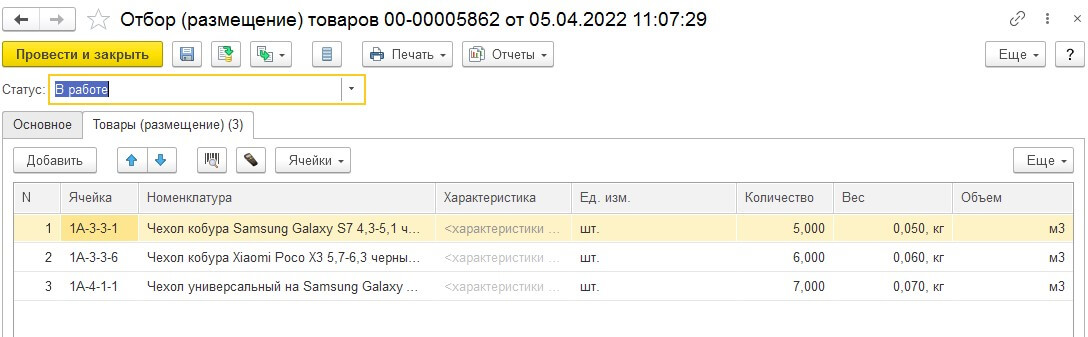
После проведения необходимо распечатать задание складскому работнику. Команда «Печать – Задание складскому работнику».
Складской работник получит следующий лист для выполнения задания на размещение.

После выполнения задания складским работником в документе «Отбор (размещение) товаров» установить статус «Выполнено без ошибок» и выполнить команду «Провести и закрыть».

Приемка товаров на адресный склад завершена.
Отгрузка товара
Отгрузка товара с адресного склада осуществляется так же, как и приемка, по распоряжениям.
Распоряжением может быть реализация товаров, перемещение или сборка (разборка).
Работа по отгрузке товаров с адресного склада осуществляется в рабочем месте «Отгрузка» (Склад и доставка – Ордерный склад – Отгрузка).
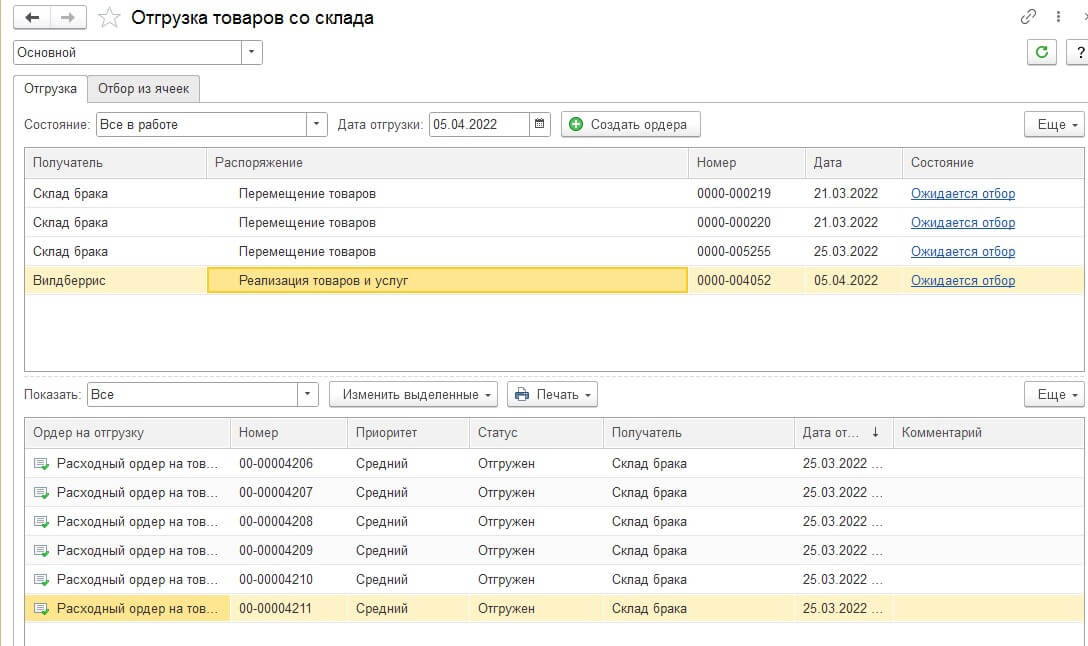
В верхней табличной части выбирает необходимо распоряжение на отгрузку и выполняется команда «Создать ордера».
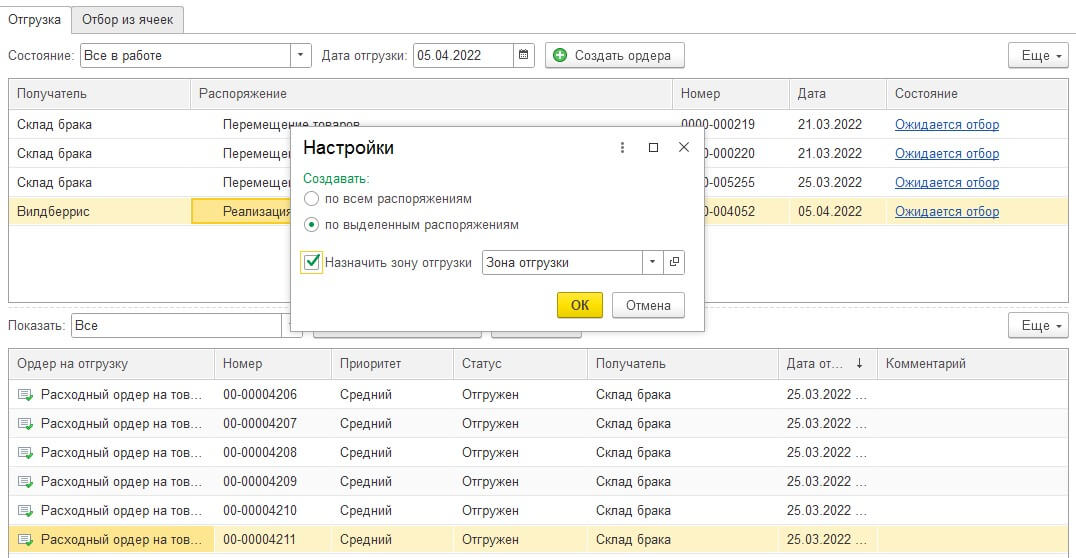
Система предложит создать ордера сразу по всем распоряжениям или по выделенным. В нашем случае выбираем вариант «По выделенным распоряжениям».
Устанавливаем флажок «Назначить зону отгрузки», выбираем «Зона отгрузки».
Выполняем команду «ОК».
В нижней табличной части появится новый документ в статусе «Подготовлено».
Открываем этот документ.
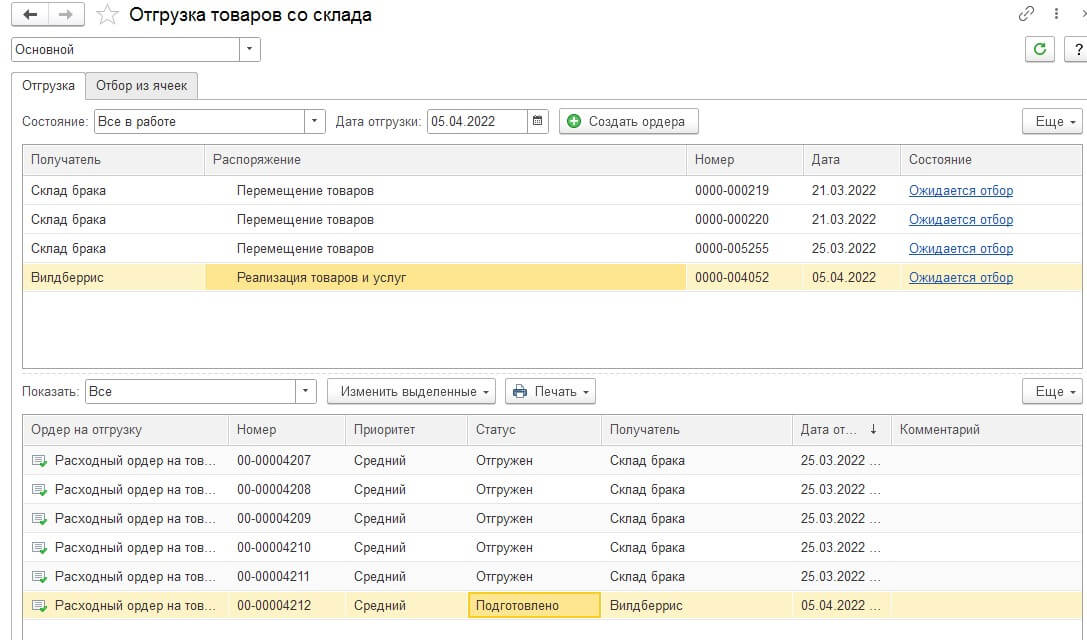
Устанавливаем статус документа «К отбору» и проводим и закрываем документ.
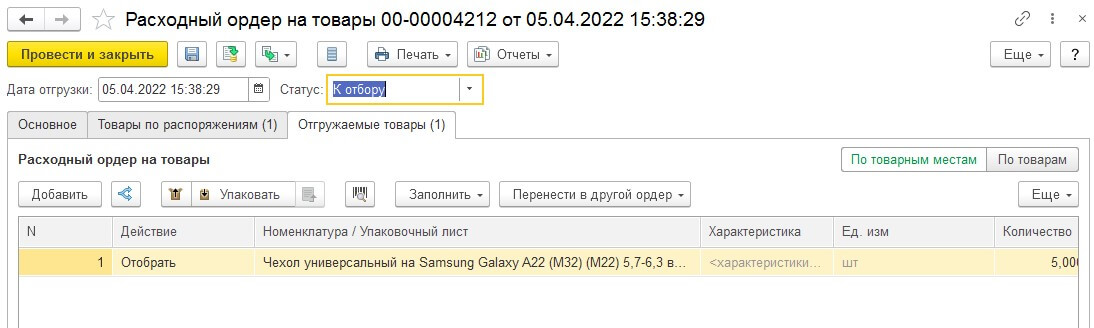
После этого возвращаемся в рабочее место «Отгрузка» и переходим на вкладку «Отбор из ячеек».

Выбираем появившийся в верхней табличной части расходный ордер на товары. Выполняем команду «Создать – Задания на отбор».
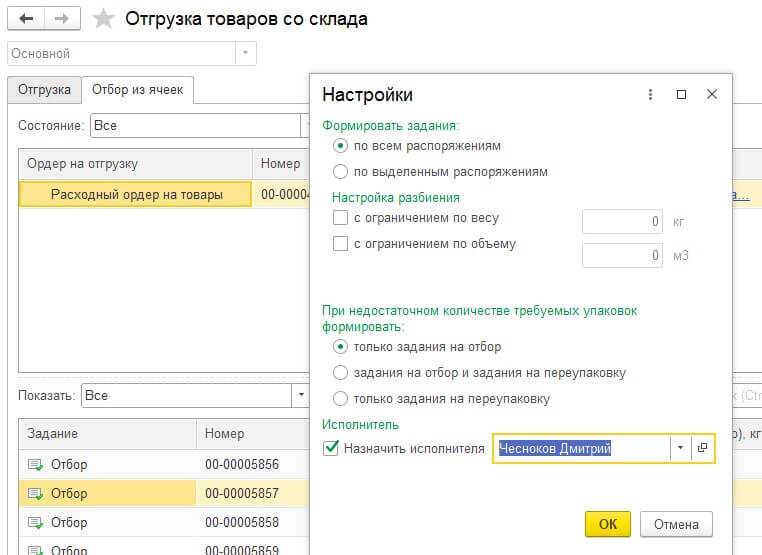
Устанавливаем флажок «Назначить исполнителя», выбираем исполнителя отбора.
Выполняем команду «ОК».
В нижней табличной части появляется новое задание на отбор в статусе «Подготовлено».
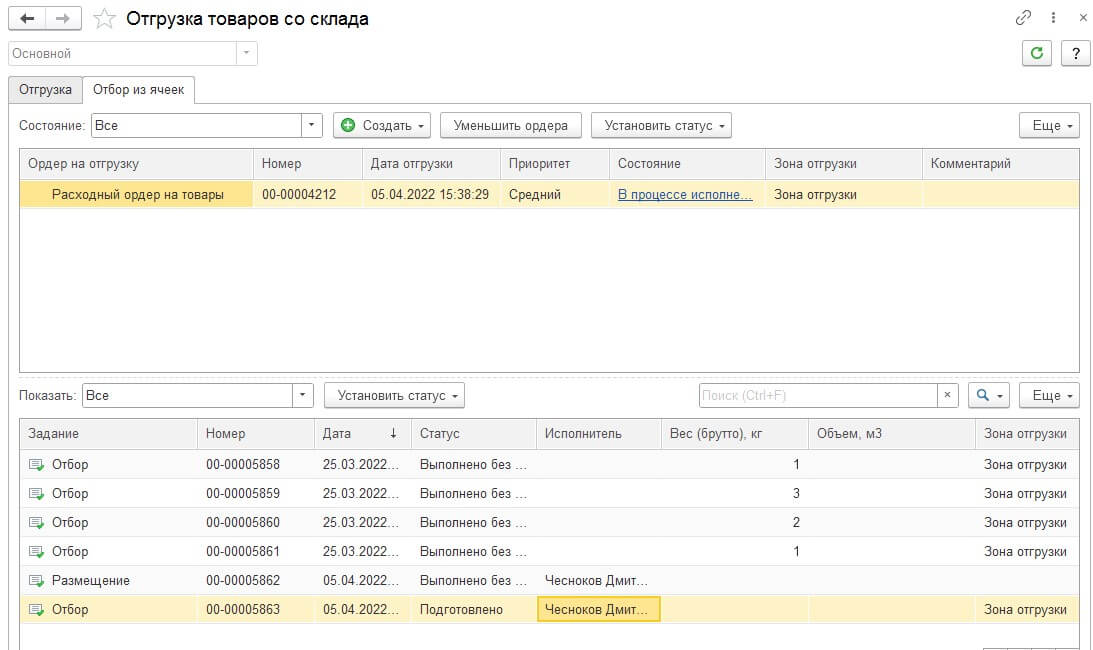
Открываем это задание на отбор. Устанавливаем статус «В работе» и проводим документ.
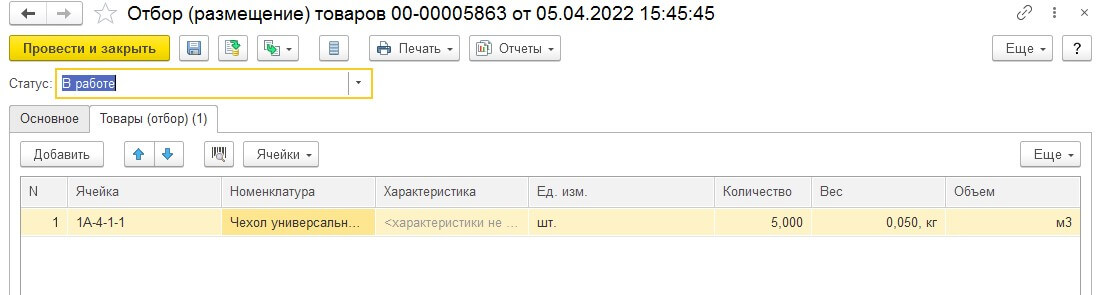
Производим печать задания на отбор сотруднику склада по команде «Печать – Задание складскому работнику».
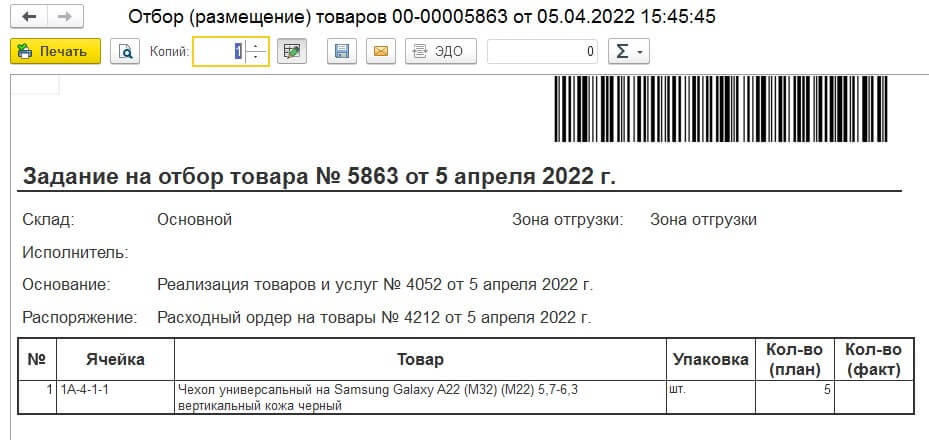
После выполнения отбора товаров из ячеек меняем статус документа на «Выполнено без ошибок» и проводим документ.
Возвращаемся в документ «Расходный ордер на товары» на вкладке «Отгрузка».
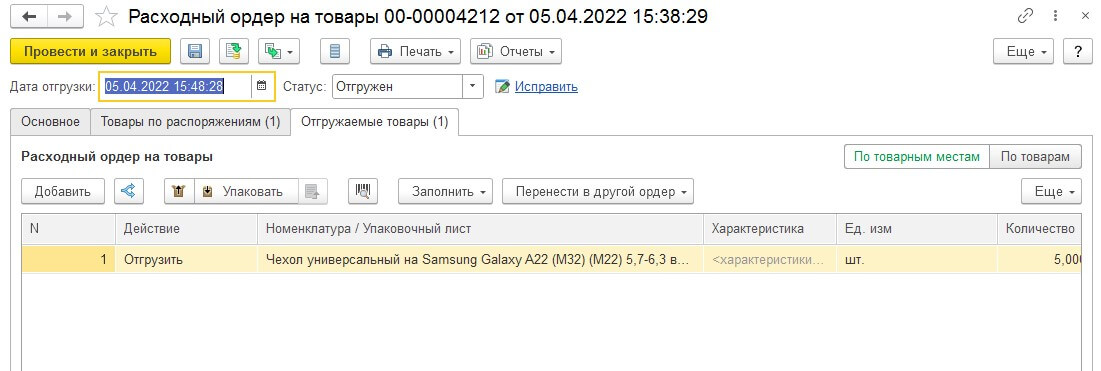
При необходимости проверки отбора товаров устанавливаем статус «К проверке», затем «Проверен».
После проверки устанавливаем статус «К отгрузке», затем «Отгружен», проводим документ.
Отгрузка с адресного склада завершена.
Нужна консультация? Оставьте заявку нашим специалистам по телефону +7 3532 43-05-17, либо напишите в онлайн-чат на сайте. Мы обязательно свяжемся с вами, поможем настроить учет складских операций на ячеистом складе в 1С:Управление торговлей.
