СОЗДАНИЕ И НАСТРОЙКА МОБИЛЬНЫХ ПРИЛОЖЕНИЙ В 1С:ПРЕДПРИЯТИЕ 8.3
С развитием современного бизнеса все чаще требуется удаленный доступ сотрудников к информации и функциональности систем управления бизнесом. Например, руководители и менеджеры хотят иметь возможность просматривать важные отчеты и документы на своих смартфонах по пути на совещания, не находясь в офисе.
Многие пользователи хотят иметь полный доступ ко всем функциям “офисного” прикладного решения на своих мобильных устройствах и иметь возможность оперативно вносить результаты своей работы в офисную базу, чтобы офис не ждал их возвращения. Однако при отсутствии надежного интернет - соединения функциональность таких мобильных приложений ограничивается, но восстанавливается при восстановлении соединения.
С другой стороны, все больше обычных сотрудников работают “на выезде” у клиентов, таких как курьеры интернет - магазинов или торговые представители. Этим пользователям не требуется доступ к полнофункциональному офисному приложению, им достаточно иметь мобильное устройство (смартфон или планшет) со специализированным приложением для выполнения ограниченного набора задач.
В данной статье рассмотрим программное обеспечение необходимое для разработки мобильного приложения, как его правильно настроить и заставить «общаться» с нашим устройством.
Для начала поговорим о том, что такое платформа для мобильных устройств. Мобильная платформа – позволяет выполнять отладку, сборку мобильных приложений, работающих на устройствах с поддержкой операционных систем: Android, IOS, Windows.
Есть различные варианты сборки мобильных платформ:
- Мобильный клиент – онлайн доступ к информационным базам, полный функционал «стационарной» сборки;
- Мобильный клиент с автономным режимом – аналогичный функционал, добавляется возможность работы в офлайн режиме;
- Мобильная платформа – отдельно не зависящий функционал, для работы в офлайн режиме, при пересечении данных с «офисной» платформой, имеется возможность синхронизировать данные.
.png)
.png)
На рисунке представлена схема передачи информации между сервером (основным приложением) и мобильным приложением.
Следует понимать, что при разработке конфигураций для мобильных устройств, как и при разработке обычных приложений, используется конфигуратор, в данном случае часть функционала теряется, однако становятся доступны новые функции, такие как доступ к камере, геопозиционирование и т.д.
Для начала нам необходимо установить платформу 1С: Предприятие. Пропустим этап установки приложения, отмечу только, что необходимо при установке добавить компонент «Модули расширения веб – сервера».
.png)
Следующим шагом необходимо включить службу Windows – IIS (Internet Information Services). Для этого переходим в «Панель управления» - «Программы» - «Включение и отключение компонентов Windows». Лучше всего открывать последнюю вкладку под учетной записью «администратора», это позволит избежать дальнейших ошибок. Далее отмечаем галочки в соответствии с рисунком ниже.
.png)
Для того чтобы проверить применились соответствующие настройки, необходимо перейти в браузер и ввести «127.0.0.1», отобразится запись «It works!» либо как на рисунке ниже.
.png)
Если в вашем стандартном браузере не отображается, не спешите расстраиваться, попробуйте проверить в «Internet Explorer».
Для тестирования нашего разрабатываемого приложения, можно использовать настоящее физическое устройство – т.е. мобильный телефон, однако удобнее выполнять тестирование на виртуальном устройстве, а в дальнейшем эксплуатировать на телефоне.
Поэтому в рамках статьи было принято решение использовать виртуальное устройство, выбор пал на платформу Android Studio.
Теперь перейдем к более сложному. Следующая наша задача установить Android Studio. Для того чтобы не «раздувать» статью большим количеством скриншотов по установке, пропустим этот шаг, поскольку в свободном доступе предостаточно мануалов по установке данного программного средства. Заострим внимание лишь, на паре моментов, на которых у нас возникали проблемы при установке:
- Используйте только актуальные версии программы, которые можно бесплатно скачать с главного сайта.
- Запускать 1С: Предприятие в режиме администратора.
- При выборе пути для установки компонент Android Studio, может возникнуть ошибка недоступности или отсутствия выбранного каталога для установки, проблема заключается в том, что в указанном пути скорее всего используются символы кириллицы ( неправильный пример С:\Users\Пользователь1\AppData\Local\Android\Sdk) , поэтому необходимо перевыбрать путь, в котором будут использоваться только латинские символы (правильный пример: С:\Users\User1\AppData\Local\Android\Sdk).
- После успешной установки Android Studio. Необходимо создать наше виртуальное устройство для этого переходим в раздел «More Actions» - «AVD Manager». Далее необходимо будет создать виртуальное устройство, выбрать расширение экрана, количество оперативной памяти. Платформа Android Studio подскажет недостающие библиотеки для работы на вашем ПК и предложит их установить. Проблема может возникнуть, когда вы установите все необходимые расширения на ваш компьютер, а ошибки при установке будут продолжать появляться, в данном случае необходимо проверить настройки виртуализации на вашем компьютере, для этого необходимо зайти в диспетчер задач, вкладка производительность.
.png)
Если виртуализация отключена, ее необходимо включить в BIOS (в каждом БИОСе индивидуально, необходимо смотреть техническую документацию).
Если данный пункт не помогает, рекомендуется проверить совместимость вашей операционной системы и версии устанавливаемого Android Studio.
При успешной установке, нажимаем кнопку запуска, наше виртуальное устройство готово к использованию.
.png)
После успешной установки Android Studio и запуска нашего виртуального устройства переходим к нашей платформе 1С: Предприятие. Ее необходимо правильно настроить, для того чтобы она могла взаимодействовать с нашим виртуальным устройством. Для начала создадим пустую информационную базу и откроем ее в режиме конфигуратора.
Далее раскроем дерево конфигурации и перейдем в свойства, где необходимо отметить настройку, что данная база предназначается для мобильной платформы.
.png)
Далее необходимо настроить запуск эмулятора из нашей базы, для этого переходим «Сервис» - «Параметры». В открывшемся окне переходим в раздел «Запуск 1С: Предприятия» - «Мобильные приложения».
На этой вкладке нам необходимо отметить галочку – «Использовать Android Debug Bridgeдля запуска мобильных приложений.
Указать каталог Android SDK, для этого нам необходимо снова открыть Android Studio и в закладке «More Actions» выбрать «SDK Manager».
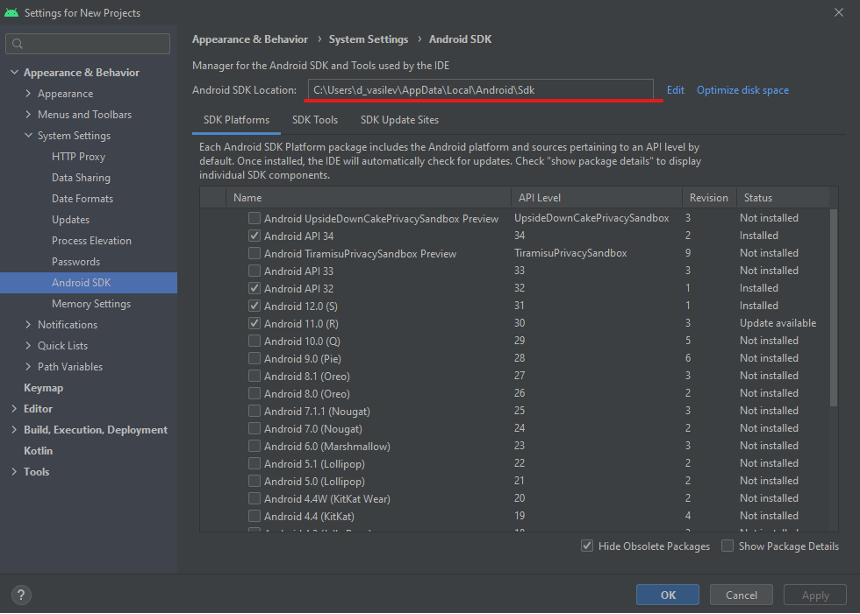
Следующим шагов необходимо добавить путь для дистрибутива мобильной платформы, не забываем про то, что не рекомендуется в пути использовать символы кириллицы.
В пункте «При отсутствии доступных устройств» выбираем пункт «Запустить эмулятор устройства». После всех вышеуказанных настроек у вас должно получиться следующее.
.png)
Наконец необходимо передать данные параметры и выполнить привязку нашего приложения и виртуального устройства. Для этого заходим в меню «Конфигурация» - «Мобильное приложение» - «Публиковать…». Откроется окно по публикации мобильного приложения.
.png)
При успешной публикации откроется сообщение об успешном выполнении публикации. Наконец осталось самое интересное, открыть наше мобильное приложение на виртуальном устройстве. Для этого запускаем отладку мобильного приложения, платформа выполнит соединение с нашим виртуальным устройством.
.png)
.png)
Теперь использование функционала нашего приложения зависит от требований бизнес – процессов. Мы настроили его запуск. Для дальнейшей работы приложения необходимо вернуться в параметры запуска мобильного приложения и в пункте «При отсутствии доступных устройств» выбрать пункт «Ожидать подключения».
.png)
Стоит отметить, что в дальнейшем наше приложение можно будет запускать на любом устройстве с поддержкой операционной системы Android, для этого достаточно подключить его к компьютеру и разрешить доступ для передачи файлов. При тестировании и доработки приложения удобнее пользоваться Android Studio.
Спасибо за ваше внимание и удачи в новых свершениях!
Оставьте заявку или позвоните нам и наши специалисты бесплатно продемонстрируют возможности платформы «1С:Предприятие» и ответят на все ваши вопросы.
Узнать подробнее о возможностях платформы и заказать бесплатную демонстрацию можно по телефону +7(3532)43-05-17.

.JPG)