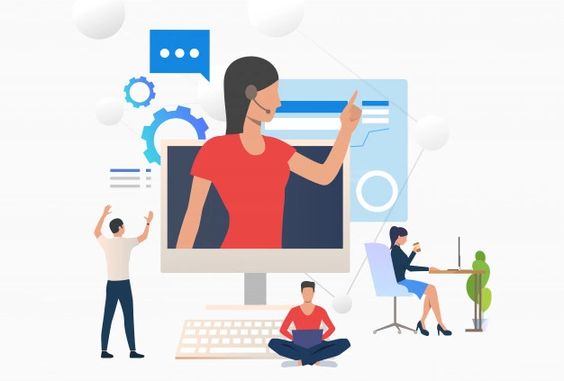
В современном логистическом управлении адресные склады играют ключевую роль в оптимизации складских операций. Эти склады позволяют точно отслеживать местоположение каждого товара, что значительно повышает эффективность обработки заказов. Основные складские операции на адресном складе включают приемку товаров, их размещение по адресам, комплектацию заказов, отгрузку и управление запасами. Каждая из этих операций требует четкой координации и использования современных технологий, таких как системы управления складом (WMS), что обеспечивает минимизацию ошибок и сокращение времени обработки. В данной статье мы подробно рассмотрим основные операции при работе с адресным складом в 1С:ERP.
Приемка в адресный склад на основании документа «Заказ поставщику».
Для того чтобы необходимая продукция оказалась на складе, первым делом отдел снабжения должен завести цепочку документов: «Заказ поставщику» – «Приобретение товаров и услуг (далее ПТиУ)» (Рисунок 1, Рисунок 2).
.png)
Рисунок 1
.png)
Рисунок 2
Далее необходимо перейти в раздел «Склад и доставка» – «Приемка», в отборе указать необходимый склад и помещение для оформления приходного ордера, после чего нажать кнопку «Создать ордер» (Рисунок 3).
.png)
Рисунок 3
В результате формируется документ «Приходный ордер на товары» (Рисунок 4).
.png)
Рисунок 4
После оформления «Приходного ордера», приходуемая номенклатура будет «лежать» в ячейке – «Приемка». Это можно проверить, перейдем в наше помещение и проверим наличие товаров в ячейке (Рисунок 5).
.png)
Рисунок 5
Для того чтобы номенклатура корректно распределилась по ячейкам, необходимо сделать задание на размещение, для этого перейдем в раздел «Склад и доставка» – «Приемка», в отборе указать: склад, помещение, зона приемки определится автоматически. Далее необходимо перейти в раздел «Размещение в ячейки», в открывшемся окне необходимо выбрать размещаемую номенклатуру, после чего нажать кнопку «Создать задание на размещение» (Рисунок 6).
.png)
Рисунок 6
В результате автоматически создается документ «Отбор (размещение) товаров». В документе автоматически определится свободная ячейка для заполнения на основании правил размещения, далее необходимо провести документ в статусе «Выполнено без ошибок (Рисунок 7).
.png)
Рисунок 7
Перемещение с адресного на ордерный склад.
Для реализации операции перемещения необходимо перейти в раздел «Склад и доставка» – «Внутренние документы» – «Перемещение товаров» (Рисунок 8).
.png)
Рисунок 8
В открывшемся документе, на вкладке «Основное» заполняем реквизиты «Склад отправитель», «Склад получатель» (Рисунок 9).
.png)
Рисунок 9
Далее перейдем на вкладку «Товары», на которой необходимо перечислить перемещаемую номенклатуру, после чего провести документ. (Рисунок 10).
.png)
Рисунок 10
Следующим шагом перейдем в раздел «Склад и доставка» – «Отгрузка». На основании документа «Перемещение товара» автоматически создается и проводится документ «Расходный ордер на товары» (рисунок 11).
.png)
Рисунок 11
Далее необходимо перейти в сформировавшийся документ «Расходный ордер на товары», проверить корректность автоматически заполненных данных, установить статус документа «К отбору», после чего повторно провести документ (Рисунок 12).
.png)
Рисунок 12
На основании документа «Расходный ордер на товары» создаем документ «Отбор (размещение) товаров». В созданном документе автоматически определяется свободная для размещения ячейка, проводим последовательно документ в статусах: «В работе», «Выполнено без ошибок» (Рисунок 13).
.png)
Рисунок 13
Т.к. мы выполняем перемещение на ордерный склад, следующим шагом нам необходимо оформить документ «Приходный ордер на товары». Для этого переходим в раздел «Склад и доставка» - «Приемка» (Рисунок 14).
.png)
Рисунок 14
Проводим документ. Давайте убедимся, что наша номенклатура переместилась на другой склад, для этого сформируем отчет, с отбором по нашей номенклатуре (Рисунок 15).
.png)
Рисунок 15
Отгрузка с адресного склада на основании документа «Заказ клиента».
Для начала подготовим документ – основание, для формирования «Расходного ордера на товары», для этого перейдем в раздел «Продажи» и создадим документ «Заказ клиента» (Рисунок 16).
.png)
Рисунок 16
На основании документа «Заказ клиента» создадим документ «Реализация товаров и услуг» (Рисунок 17).
.png)
Рисунок 17
На основании документа «Реализация товаров и услуг» автоматически сформировался документ «Расходный ордер на товары», перейдем в него, установим статус «К отбору» и перепроведем документ (Рисунок 18).
.png)
Рисунок 18
Следующим шагом необходимо на основании документа «Расходный ордер на товары» создать документ «Отбор (размещение) товаров», в созданном документе автоматически определяется необходимая ячейка для отбора, проводим документ в статусах: «В работе», «Выполнено без ошибок» (Рисунок 19).
.png)
Рисунок 19
Для того чтобы убедиться в правильности отгрузки, переходим в отчет «Движения документа», формируем отчет (рисунок 20).
.png)
Рисунок 20
Специалисты компании «1С:БИЗНЕС РЕШЕНИЯ» помогут Вам освоить все возможности программ 1С, помогут установить, проведут бесплатную демонстрацию программ и ответят на вопросы!
Узнать подробнее о возможностях программы и заказать бесплатную демонстрацию можно по ссылке или по телефону +7(3532)43-05-17.
