Многие работодатели производят начисление выплат стимулирующего характера, для усиления материальной заинтересованности сотрудников в выполнении и перевыполнении планов, договорных обязательств. Данные выплаты закрепляются в соответствующих локальных Положениях. Одним из наиболее распространенных выплат стимулирующего характера являются премии. В частности:
- Премия по итогам работы за год;
- Квартальная премия;
- Ежемесячная премия;
- Разовая премия (например к празднику);
- Прочие премии (от суммы сделок, от выручки организации, от сдельной работы и т.д.).
Рассмотрим настройку и начисление премий в 1С: ЗУП
Для настройки Одним из наиболее распространенных выплат можно воспользоваться помощником Начальная настройка программы, установив соответствующие флажки настроек Ежемесячной, Квартальной, Годовой и Разовой премий. Настройки можно устанавливать, в зависимости от применяемого в организации способа начисления премии: процентом от заработка либо фиксированной суммой.
Важно! Для Ежемесячной, Квартальной и Годовой премий, являющихся составной частью оплаты труда, датой фактического получения дохода (письма ФНС от 10.10.2017 № ГД-4-11/20374@, Минфина от 29.09.2017 № 03-04-07/63400, Минфина России от 18.07.2019 № 03-04-06/53227) признается день их выплаты. Соответственно для кода дохода 2002 необходимо установить флажок Соответствует оплате труда.
.png)
.png)
.png)
.png)
.png)
Для Разовой премии код дохода нужно выбрать 2003 (письмо ФНС России от 07.08.2017 № СА-4-11/15473@)
.png)
.png)
Если вы установили настройки для начислений в помощнике настройки программы, то в списке предопределенных начислений появятся соответствующие виды начислений.
.png)
Если в помощнике Начальная настройка программы начисления премии на отрегулированы, либо если есть необходимость создать премию за какие-то другие показатели, то это можно сделать: Настройки – Начисления – Создать или Скопировать уже имеющееся начисление премии, изменив название и уникальный код. Настройка и создание новых начислений – достаточно обширная тема, в данной статье более детально создание нового начисления рассмотрено в Примере № 4.
Рассмотрим только начисления, настроенные через помощник Начальная настройка программы.
Пример №1: Ежемесячная премия суммой
.png)
Вкладки Учет времени, Зависимости, Приоритет, Средний заработок заполнились по умолчанию. На вкладке Налоги, взносы, бух.учет указываем следующее:
.png)
Назначить или изменить размер ежемесячной премии сотруднику можно с помощью документов:
- Прием на работу;
- Кадровый перевод, изменив начисления на вкладке Оплата труда;
- Начисление или изменение плановых начислений.
.png)
Итак, начисление назначено сотруднику. Выполняем начисление заработной платы:
Зарплата – Начисление зарплаты и взносов – Создать – Заполнить.
.png)
На вкладке НДФЛ – дата получения дохода общая, т.к.премия является составляющей частью оплаты труда.
.png)
Провести и закрыть.
Пример №2: Квартальная премия процентом
Начисление Квартальной и Годовой премий производится аналогичным образом, если в самом начислении установлен флаг Начисление выполняется в перечисленных месяцах. Сами начисления на вкладке Налоги и взносы тоже заполняются по аналогии с Ежемесячной премией.
.png)
.png)
На вкладке НДФЛ можем проанализировать налогооблагаемую базу, сумму начисленного НДФЛ, дату получения дохода.
.png)
В примерах № 1 и № 2 мы рассмотрели начисление плановых премий, которые назначаются непосредственно сотруднику, назначаются и выплачиваются одновременно с заработной платой.
Пример №3: Годовая премия суммой
Чаще всего Годовая премия начисляется в организации по распоряжению руководителя, а не входит в систему мотивации сотрудника, соответственно в начислении нужно поставить Начисление выполняется по отдельному документу. В данном случае характер Годовой премии будет носить разовый характер.
.png)
Данная премия начисляется документом Премия.
.png)
Создаем новый документ – выбираем Вид премии. Указываем месяц начисления, дату приказа. По кнопкам Подбор или Добавить заполняем список сотрудников. Указываем сумму по каждому сотруднику, либо по кнопке Заполнить показатели – прописываем сумму, если она одинаковая для всех. Выплата – в межрасчетный период, указываем предполагаемую дату выплаты. Провести.
.png)
Из данного же документа можно распечатать приказ о назначении премии по кнопке Печать. Выплата данной премии также возможна из самого документа по кнопке Выплатить, либо из раздела Выплаты.
Пример №4: Премия за выполнение плана
Рассмотрим пример, сотруднику начислена премия – 5% от оклада за выполнение плана. Создаем новое начисление:
.png)
Для создания начисления по кнопке Редактировать формулу создаем новый показатель:
.png)
На вкладке Налоги и взносы код дохода 2003, категория дохода – прочие доходы от трудовой деятельности.
.png)
Для того, чтобы данная Премия появилась в Начислении заработной платы, необходимо сделать еще несколько действий:
1. Создаем Шаблон ввода исходных данных
.png)
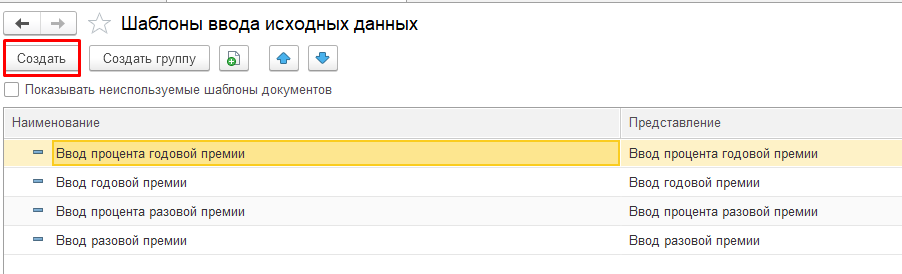

Для того, чтобы можно было вводить данные о премии для нескольких сотрудников, на вкладке Дополнительно:
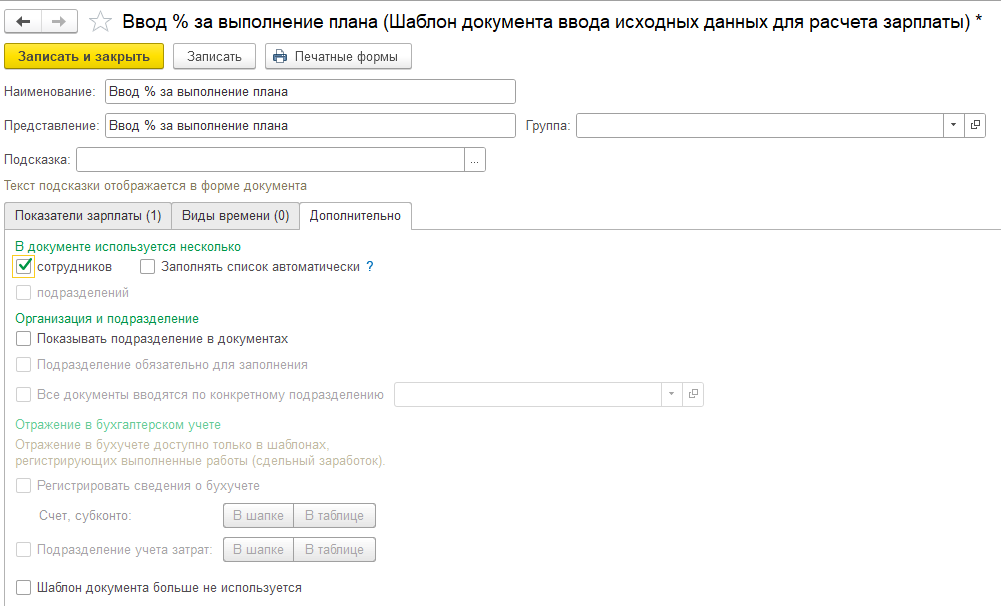
Записать и закрыть.
2. Далее, при необходимости начисления Премии за выполнения плана, в месяце начисления нужно внести Данные для расчета заработной платы:

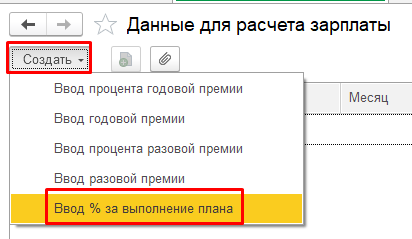
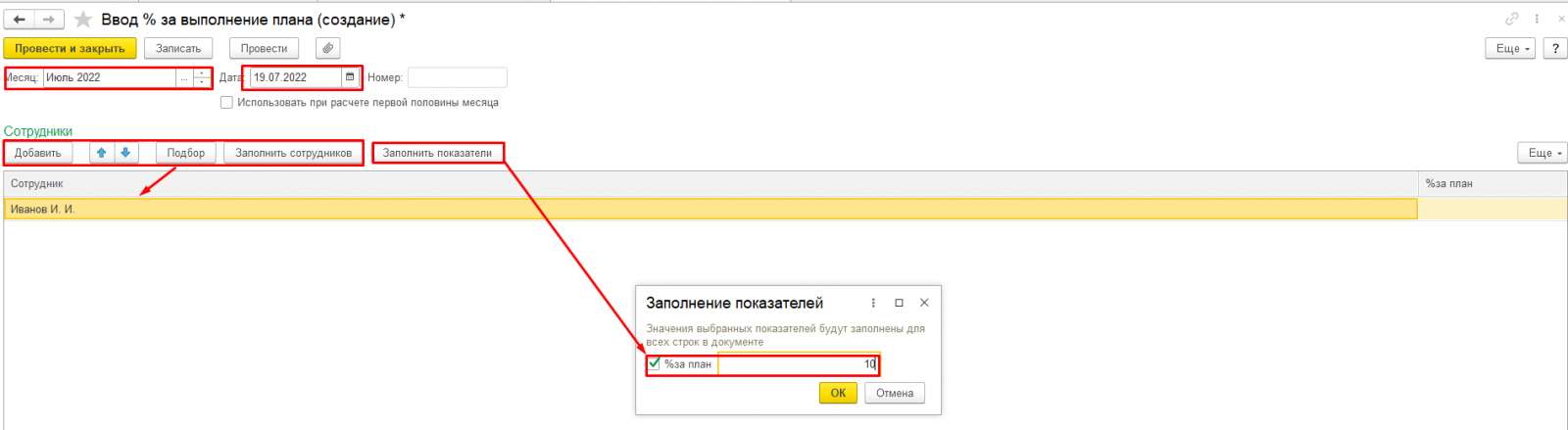
Указываем месяц начисления, дату. По кнопкам Добавить, Подбор или Заполнить сотрудников – выбираем сотрудников. Далее каждому по отдельности (если % разный) или же по кнопке Заполнение показателей (если % одинаковый для всех) указываем значение % премии. Записать и закрыть.
Далее производим начисление заработной платы за необходимый нам месяц:
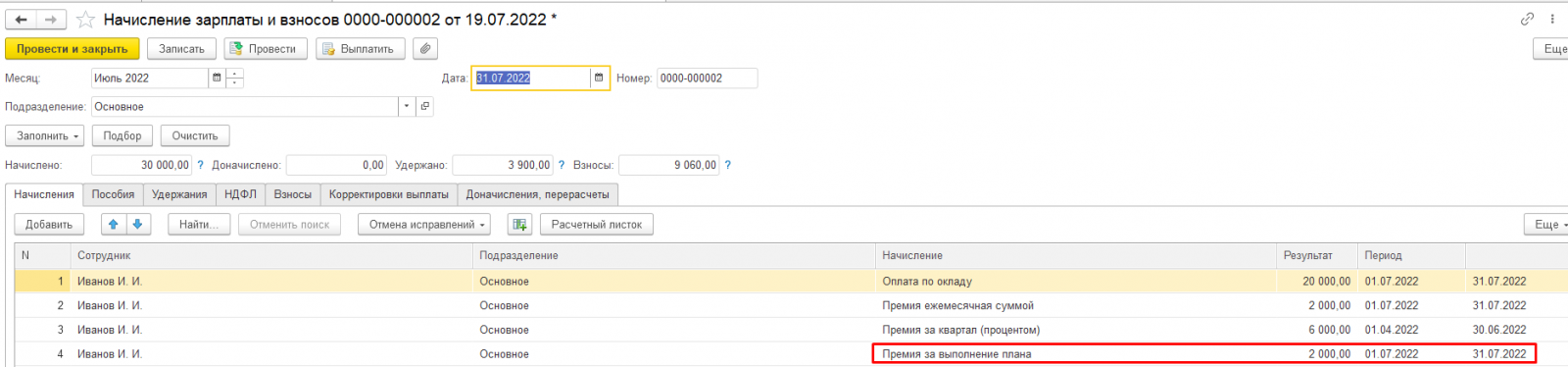
НДФЛ по данной премии
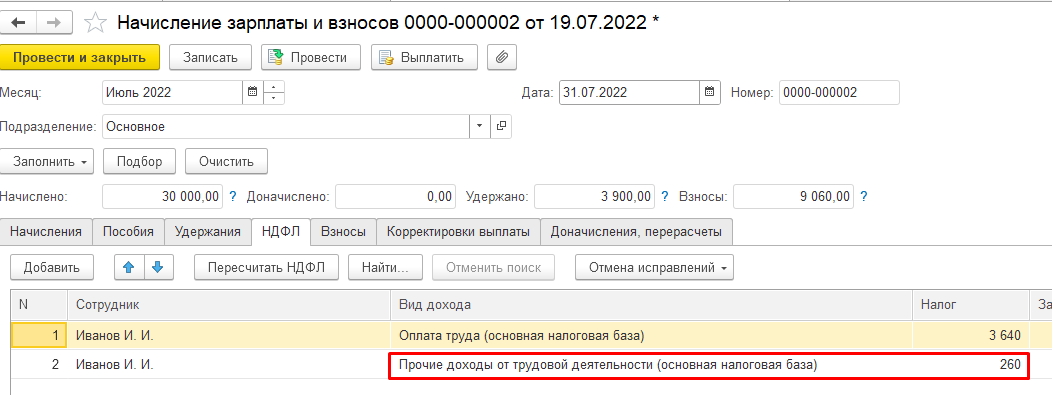
Мы с вами рассмотрели на примерах лишь некоторые из возможных вариантов начисления Премий. В программе 1С:Зарплата и Управление персоналом реализована возможность создавать начисление любого вида премии, будь то разовые или постоянные, самостоятельное начисление, либо зависящее от каких-то показателей.
Если остались вопросы по данным начислениям – обращайтесь к специалистам ООО «Бизнес решения» по номеру +7 3532 45-01-69, либо напишите в онлайн-чат. Мы всегда поможем!
