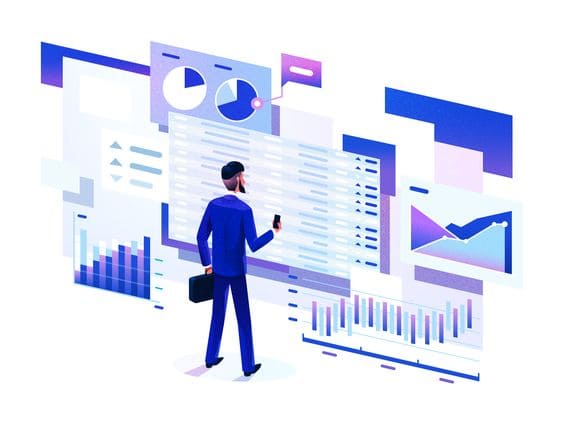
Создание и настройка проекта
Чтобы включить использование проектов и трудозатрат по проектам, необходимо установить флажок Вести учет по проектам в разделе Настройка – Настройка программы – Проекты и трудозатраты.
Вместе с флажком автоматически будут установлены и станут недоступны для редактирования флажки Вести учет плановых трудозатрат в бизнес-процессах и Вести учет фактических трудозатрат.
.png)
После того как в программе будут установлены необходимые настройки, станет доступен учет всех данных в разрезе проектов:
- В разделе Совместная работа появится возможность создавать новые проекты;
- Поле проект начнет отображаться в карточках документов, файлов, задач, мероприятий, писем и процессов;
- В списках документов появится отбор по проекту;
- в отчетах по объектам появится возможность вывести данные в разрезе проектов.
Справочник «Виды проектов»
Разделение проектов на виды предназначено для дальнейшей их классификации и анализа в организации.
Для заполнения справочника необходимо включить настройки Вести учет по проектам и Использовать виды проектов (Настройка программы – Проекты и трудозатраты).
В настройках вида проекта можно:
- сделать заполнение рабочей группы обязательным (если установлен флажок Для проектов этого вида заполнение рабочей группы является обязательным, программа не даст удалить всех пользователей из рабочей группы в карточке проекта и выдаст предупреждение);
- указать наборы дополнительных свойств проектов и проектных задач (при переходе по гиперссылкам Набор дополнительных свойств проектов данного вида и Набор дополнительных свойств проектных задач проектов данного вида откроется окно настройки наборов дополнительных свойств для предопределенных групп Проекты и Проектные задачи).
Количество видов проектов не ограничивается.
Карточка проекта
Карточку проекта предпочтительнее создавать уже на этапе ее инициирования. Для начала необходимо создать проект во вкладке Совместная работа – Проекты.
Изменять проекты, а также добавлять и изменять проектные задачи может только пользователь, которому назначены соответствующие полномочия, указанный в карточке проекта как Руководитель проекта. Остальные получают права только на просмотр проекта.
В карточке проекта фиксируются основные сведения о проекте:
- название,
- руководитель и заказчик,
- вид проекта,
- плановая дата начала и окончания проекта,
- плановые трудозатраты,
- текущее состояние проекта,
- проектная команда и рабочая группа,
- индекс нумерации,
- другие настройки.
.png)
Поля:
- Наименование,
- Руководитель проекта,
- Начало,
- Окончание,
- Вид проекта
в карточке проекта являются обязательными для заполнения.
Индекс нумерации. В том случае если на предприятии уже настроены нумераторы, использующие индекс проекта, то в карточке проекта будет отображаться поле «Индекс нумерации». В поле указывается индекс проекта для дальнейшего использования в нумераторах документов.
Проектная команда. На закладке «Проектная команда» будет необходимо создать список пользователей и ролей, выполняющих работу в проекте. При заполненной проектной команде, исполнители задач по проекту будут выбираться только из участников проектной команды.
Для добавления пользователей в список предусмотрены команды «Подобрать» (для множественного выбора) и «Добавить» (для добавления сотрудников по одному).
.png)
Настройки. На закладке Настройки необходимо задать:
- график проекта,
- единицу трудозатрат и длительности по умолчанию,
- разрешение списывать трудозатраты на проект в целом,
- способ планирования.
.png)
При установленном флажке «Разрешить списание трудозатрат на проект в целом», все исполнители проектных задач смогут списывать трудозатраты на проект в целом. В противном случае трудозатраты можно будет отнести только к проектным задачам.
Способ планирования определяет, как будет рассчитываться план проекта: от даты начала или от даты окончания проекта.
Флажок «Автоматически рассчитывать план проекта» устанавливается по умолчанию при создании проекта. Он означает, что плановые даты проектных задач будут рассчитываться автоматически, исходя из длительности задачи, указанных предшественников и указанных ограничений. Чтобы указывать даты проектных задач вручную, самостоятельно следить за актуальностью сроков и переносить их на любое удобное время, необходимо снять этот флажок. Подробнее – в разделе «Расчет календарного плана проекта».
Флажок «Редактирование в сторонней системе» устанавливается в том случае, если проект ведется в сторонней системе и периодически загружается в «1С:Документооборот». При установленном флажке редактирование плана проекта в «1С:Документообороте» будет заблокировано.
Если флажок «Автоматически отправлять проектные задачи на исполнение» установлен, руководителю проекта не придется вручную отправлять каждую проектную задачу на исполнение – это произойдет автоматически в последовательности, заданной в плане проекта. Это работает так: первую задачу руководителю проекта необходимо отправить на исполнение вручную, все последующие будут отправляться на исполнение автоматически после смены статуса предыдущей задачи на Выполнена.
Технические особенности:
Программа отбирает проектные задачи для автоматического старта среди задач, предшественники которых только что выполнены. Если таких задач несколько – они будут отправлены на исполнение одновременно.
Проектные задачи, являющиеся вехой или суммарной задачей, программа пропустит.
Если найденная следующая задача уже находится на исполнении или исполнена – программа ее пропустит.
Если в следующей по порядку проектной задаче не заданы исполнители – программа не сможет автоматически отправить такую задачу на исполнение. В таком случае руководитель проекта получит уведомление – указать исполнителей задачи и отправить ее на исполнение вручную.
Свойства. Если в настройках программы включено использование видов проектов, для каждого вида можно настроить отдельные наборы дополнительных реквизитов. На закладке отображаются эти дополнительные реквизиты. Создание и изменение видов проектов и дополнительных реквизитов выполняет ответственный за нормативно-справочную информацию.
Закладка «Обзор». Всю ключевую информацию о проекте можно получить на закладке «Обзор» его карточки: имя и контакты руководителя проекта, заказчика, плановую дату начала и завершения, состояние, состав проектной команды, гриф и т. д.
.png)
Закладка «Обзор» отображается только у записанных в информационную базу проектов. По умолчанию закладка отображается. Для отключения закладки достаточно снять флажок «Использовать обзор проектов» в персональных настройках программы.
Помимо сведений о проекте на закладке Обзор расположены иконки, отражающие состояния проекта:
- наличие незавершенных задач по проекту,
- наличие назначенных категорий,
- наличие обсуждений по проекту,
- состояние контроля.
Иконки представляют собой гиперссылки, по которым можно перейти к соответствующим их значению данным.
Доступ. Рабочая группа – это список пользователей и ролей, у которых есть права для просмотра проекта.
Для всех документов, мероприятий и проектов работает принцип автоматического назначения прав всем. Принципы автоматического назначения прав описаны в главе «Настройка прав доступа». Список пользователей, получивших доступ к объекту, можно посмотреть в карточке объекта за закладке Доступ.
Закладка отображается, только если в настройках программы включено ограничение прав доступа.
.png)
Панель навигации карточки проекта. При помощи команд на панели навигации можно:
- перейти к спискам объектов (документов, файлов, мероприятий), относящихся к этому проекту;
- перейти к просмотру и указанию трудозатрат по проекту. Из списка трудозатрат можно посмотреть, кто, когда и какие работы выполнил в рамках проекта. Анализировать плановые и фактические трудозатраты по проекту удобно при помощи отчета Проекты (вариант План-факт по трудозатратам). Отчет доступен в меню раздела Совместная работа;
- перейти к истории переписки по проекту. Отображается иерархический список документов по проекту;
- перейти в список задач, относящихся к текущему проекту. Отображаются как задачи в работе, так и иерархия всех процессов и задач по проекту
Список проектов
Для удобной работы со списком проектов предусмотрены быстрые отборы и режимы просмотра.
Быстрые отборы по папкам проектов, организациям, руководителю, заказчику и виду проекта позволят увидеть в списке только необходимые для работы проекты. Быстрый отбор по папке незаменим для пользователей, работающих с проектами только в конкретной папке.
Помимо быстрых отборов в списке проектов предусмотрены следующие режимы просмотра:
- списком,
- по папкам,
- по видам проектов,
- по руководителям,
- по заказчикам.
Для изменения режима просмотра в меню Еще списка предусмотрена команда Режим просмотра.
.png)
Проекты, помеченные на удаление, не отображаются в списке по умолчанию. Для просмотра помеченных на удаление проектов в меню Еще – Настройки предусмотрена команда Показывать удаленные. Удаленные проекты отображаются в списке зачеркнутым шрифтом.
Папки проектов
Для группировки проектов используются папки. Это позволяет настроить права проектов следующим образом:
- скрыть проекты одного отдела от остальных. Другие отделы не будут видеть даже названия папок;
- запретить создание проектов в папке всем, кроме ответственных лиц.
.png)
Создание корневых папок проектов доступно только администратору. Создание вложенных папок проектов доступно пользователям, которым назначены полномочия Руководители проектов и которые имеют права на чтение вышестоящей папки и добавление подчиненных папок.
Для настройки прав папки в контекстном меню папки предусмотрена кнопка Настройка прав.
Задачи по проектам
В программе есть рабочее место Задачи по проектам. Окно доступно только руководителям проектов и открывается по одноименной команде в меню раздела Совместная работа.
В окне отслеживается состояние задач в разрезе проектов:
- просроченные задачи,
- задачи в работе,
- распределение задач по участникам проектов.
.png)
По представленным данным руководителю проектов удобно быстро понять, как обстоят дела с его проектами, оценить ход их выполнения, узнать, нет ли просроченных задач, какова загрузка сотрудников и др.
Клик по ссылке Проектная задача открывает ее карточку.
Из контекстного меню дерева исполнителей можно открыть карточку и план проекта.
Специалисты компании «1С:БИЗНЕС РЕШЕНИЯ» помогут Вам освоить все возможности программ 1С, помогут установить, проведут бесплатную демонстрацию программ и ответят на вопросы!
Узнать подробнее о возможностях программы и заказать бесплатную демонстрацию можно по ссылке или по телефону +7(3532)43-05-17.
